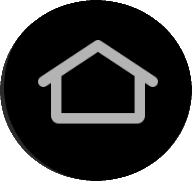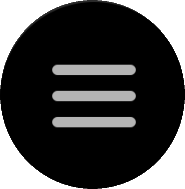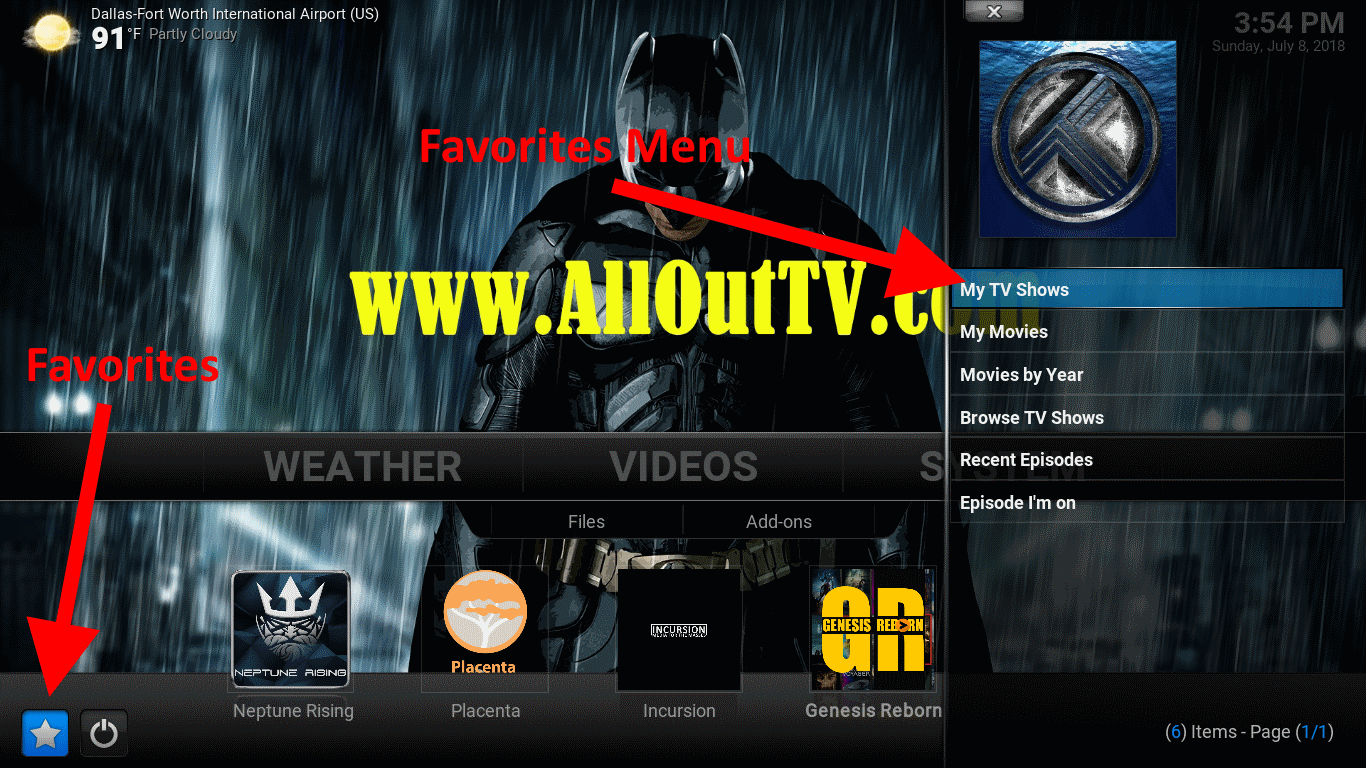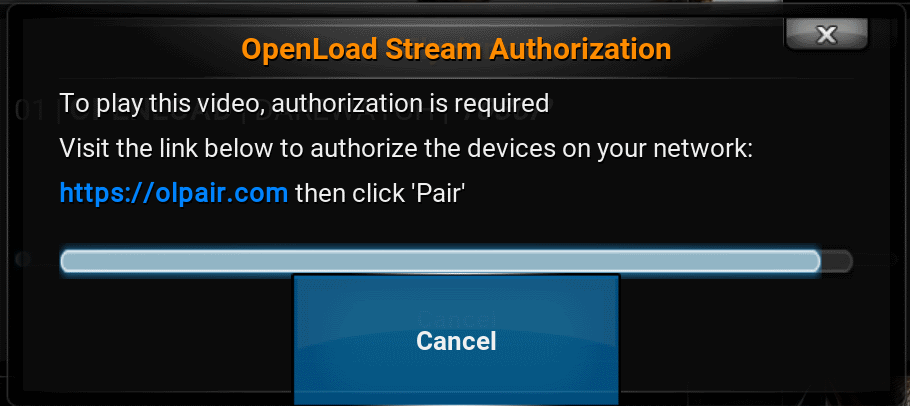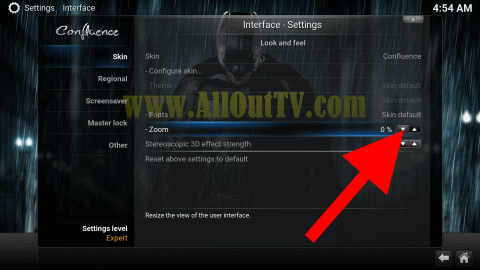Where
is the Installed All Out TV app?
|
Description:
You installed / have All Out TV (AOTV) but don't see it on
your Fire TV home screen. Much of the time FIre TV does not put newly
installed apps on the Fire
TV home page. Simply locate the All Out TV app and move it "to the top"
of your installed apps so it will always appear on your Fire TV home
page.
Actions:
From the Fire TV home page:
- Press and hold the Home button on your
Fire TV remote.
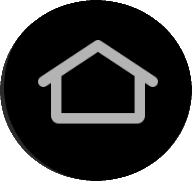
- TIP:
This is a quick way to switch back and forth between apps, quickly get
to Settings and TV Mirroring.
- Select Apps.
- Scroll down to the All Out TV app and
highlight it.

- Don't select / open it, simply
highlight it.
- On your Fire TV remote, press the Menu
button.
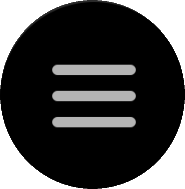
- Select Move to Front.
- Now your All Out TV app will appear on
the front of your apps section / row on your Fire TV home
page.
|
Where to Start
|
Description
- You have your new set-up installed.
You're at the All Out TV home page. What do you do next? You scroll
down to and select the Star
/ Favorites
icon,
 90% of everything you need and do will be through the Star / Favorites.
90% of everything you need and do will be through the Star / Favorites.
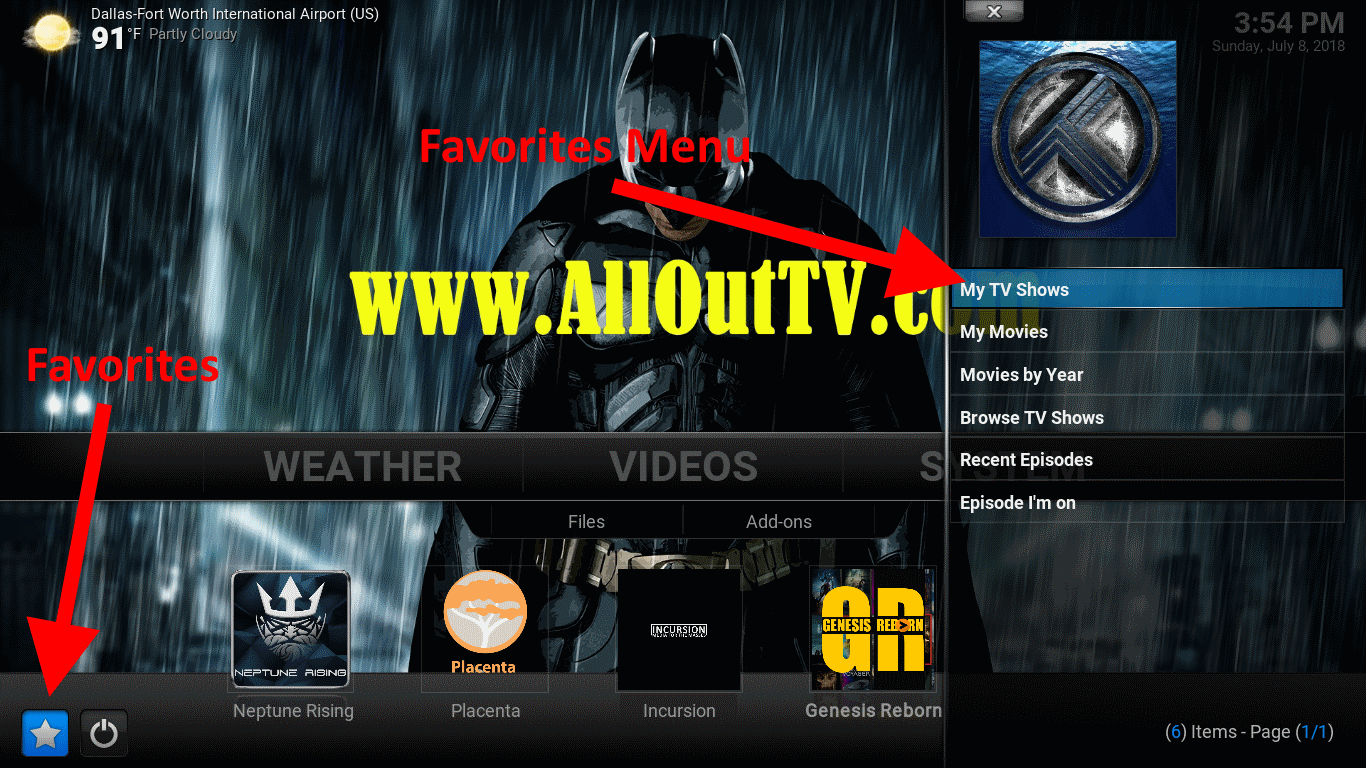
- After clicking / selecting Favorites, the Favorites menu
appears to the right. Almost everything you need and do will be here in
Favorites.
- My TV
Shows
- When
you add specific TV Shows to your Watchlist (via Trakt Manager), they
will appear in My TV
Shows for later watching. You're own personal television series queue
- My
Movies
- When
you add movies to your Watchlist (via Trakt Manager), they will appear
in My Movies for
later watching. You're own personal movie queue.
- Search
- This
takes you to search for a specific movie or TV Show. After selecting
Seach, next you'll need to choose Movies
or TV Shows.
Warning:
If
searching for a movie, you'll need to selecting Movies, otherwise you
will get NO results if searching for a movie in TV Shows.
- Movies
by Year
- A nice collection categorized by Year
e.g. 2018, 2017, 2016, etc., when the movie came out.
- Browse
TV Shows
- Many different ways to browse TV Shows
e.g. New, Returning, by Genres, etc.
- Recent Episodes
- This queue presents episodes of shows that you have added to
your Trakt watchlist that have aired within the last 2 - 3 weeks. It is
like a rolling calendar, but for only shows that you are following.
- Episode I'm On
- This queue presents
the next episode you haven't watched of TV shows that you are watching.
The difference between "Recent Episodes" queue and "Episode I'm on, is
"Recent Episodes" only shows episodes that aired within the last few
weeks, while "Episode I'm on" presents your next episode regardless if
the episode or show aired years ago.
Note: The favorites
menu items are actually shortcuts into Neptune Rising. If you have
issues playing a title, trying playing it through a different
addon, e.g. Placenta, Incursion, Genesis Reborn.
|
Search
/ Play Movies / Shows |
Description:
- There are several ways to go about searching for
specific content, but the first and most basic way is outlined below.
Actions:
- AOTV Home page > scroll down and
select the Star (Favorites) icon.

- Select Search
> highlight and
select Movies
or TV Shows,
depending on what you are searching for.
- Type in the name of the title and then select Done.
- Correct spelling is important.
- A list of movies / shows will appear.Select the movie
/ show you want.
- A list
of streams will appear. You're system is set to take up to 18 seconds
to
search for streams. This can be adjusted longer or shorter; however,
setting for longer is typically a much longer wait time for no
increased
benefit.
- Select a stream.
- Some streams are faster, some are slower (and will
buffer), some have subtitles, some won’t play. If I’m playing a stream
that is doing a lot of buffering, I don’t waste time with it. I stop
it, scroll down to and play another stream. Occasionally, much of the
public is using the top streams, so it can be smarter to scroll down to
some higher number streams.
- Typically a title will start in 5 – 15
seconds, but it can take up to 30 seconds.
- Some streams are better than others,
faster, or better quality.
|
Add Movies / Shows
to My Movies /
Watchlist
|
Description:
- When browsing titles, you can add them
to Trakt Manager > Add to Watchlist for later viewing.
Technically this adds the title to a watchlist in Trakt / Neptune Rising and subsequently into "My Movies" and "My TV Shows" in your favorites menu.
Actions:
- Locate and highlight a movie / show
- Press the Menu
button for additional
options
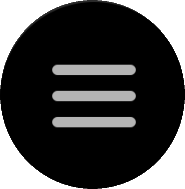
- Select Trakt Manager > Add to Watchlist
- Now from the AOTV home screen, you can
access the Star (Favorite) icon
 and select My Movies
or My TV Shows,
and your saved titles will be there.
and select My Movies
or My TV Shows,
and your saved titles will be there.
- Alternately, you can Menu
click on a
title and choose Trakt Manager > Remove from Watchlist to remove it.
|
How to change /
add location of Weather
|
Description:
- You can add or change locations for the
weather add-on.
Actions:
- From the AOTV home page, scroll to and select Weather.
- On your Fire TV remote, scroll left to open the
hidden left menu.
- Scroll to and select Settings.
- Scroll right and Selecting
Settings under Service
for weather information.
- Select Location 1, 2, etc., and input what locations
you would like.
|
What is Placenta, Incursion, Genesis Reborn?
|
Description:
- Neptune Rising is
the main add-on for movies and TV shows. You’re favorites (star)
icon is tied to Neptune Rising and gets its information from Neptune.
When you
select a title and "Trakt Manager > Add to Watchlist", and
subsequently add
to" My TV Shows" or "My Movies", techinically you are building a
watchlist in Trakt, but it is shared across any addon that is plugged
in to Trakt integration.. When you play titles from "My TV Shows" and
"My
Movies" they are actually playing from / through Neptune Rising. If you
have
trouble playing titles, try going directly to of the other add-ons.
- Plecenta, Incursion, and Genesis Reborn are backup add-ons. If Neptune Rising ever goes down, simply go into these other addons to watch movies and TV shows.
|
What is this
pop-up, "To
play this video, authorization is..." ?!?!
|
Description:
- This
is ok. Some streaming sites make their money from website traffic. The
AOTV
system bypasses this. In order to make up for it, the website asks that
you
visit them. You can just cancel and move to the next stream, or you can
go to
that website on a computer, phone, or tablet, (on the same Wifi) and
then
select "Pair"
on the webpage. In fact, at times, you can obtain some very good
streams.
|
Screen to big/small. Adjust it!
|
Description:
- By default, All Out TV (AOTV) does not necessarily
know your screen TV screen size and may need adjusting to fit perfectly
for your viewing pleasure.
Actions:
- From the AOTV home page, scroll to and select System
- Then scroll to and select Interface
- Skin
should be highlighted by default, scroll to and select Zoom.
- From the two toggle arrows, adjust the percent up or
down for your screen.
|
Coming
Soon
|
Coming Soon
|